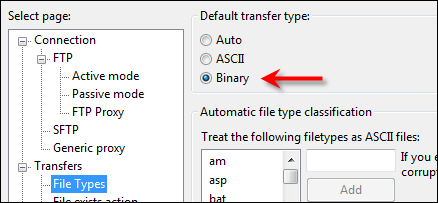Transferring Load Files via Secure FTP
You can provide source files to the Arc Suite platform for use in automated dataload operations by transferring them to a designated file directory on Donnelley Financial Solutions‘s secure FTP (File Transfer Protocol) server.
In order to transfer files to the Arc Suite SFTP server your organization will need to utilize an FTP client software application that supports SFTP. A client FTP account must also be set up for your organization by your DFIN representative.
To access your company’s area of the SFTP server and transfer files for dataload, follow the steps outlined below:
The figures below represent the typical layout of an FTP application; the user interface features and controls of your FTP application may differ.
-
Open your FTP client and enter the secure FTP site URL, your account name in the “Username” field, and your “Password”, as provided by your DFIN liaison. In addition, enter “22” as the “Port” number.

FTP client (URL, username, password and port specification) -
Click the “Connect” or other applicable button to log in.
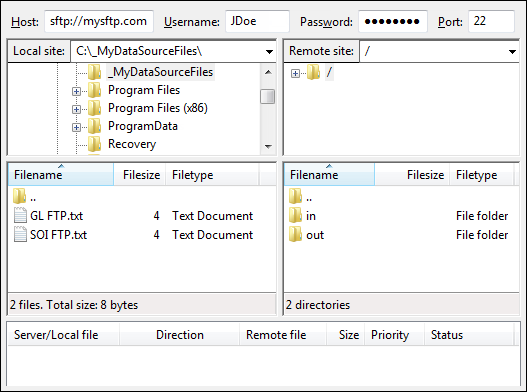
FTP client (local and remote file directories) - The left pane displays files on the your local or network drive. This is where you will select one or more data source files to transfer via FTP.
- The right pane displays the file folders accessible to the you on the SFTP Server. This is where you will drop files to transfer via FTP.
- The bottom pane displays the items in queue to be transferred, and the status of those items.
If your FTP application supports it, you may wish to create a “Site” or “Profile” (nomenclature will vary) containing your login information, so it can be reused each time you load data.
-
Double-click the “in” folder, or click the corresponding
 icon, in the right pane to expand/open it.
icon, in the right pane to expand/open it.A group of sub-folders reflecting the Arc Suite environments available for your site display.
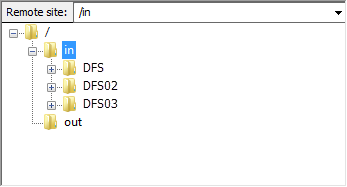
FTP client (load file drop folders) -
Double-click the appropriate environment folder, or click the corresponding
 icon, to expand/open it.
icon, to expand/open it.Another set of sub-folders representing the various dataload types in Arc Suite displays (actual folder names may vary).
- ClassBalance
- ExchangeRates
- FundBalance
- FundRelationPercentageAllocations
- GL
- GLTransactions
- Holdings
- RepoCollateral
- SupplementalDataTabDelimited
- Select your source data file(s) in the left pane by clicking once with the left mouse button.
-
Drag and drop file(s) from the left to right pane to begin the transfer of the file(s) to the DFIN SFTP server.
Once the file transfer to the SFTP server is complete, the automated dataload process will begin.
Once the files are “swept” from the SFTP server and moved to the Arc Suite environment, they will no longer display in the “Remote site” pane at right. In order to see this movement, strike the “<F5>” key on your keyboard occasionally to refresh the folder views, until the files no longer display.
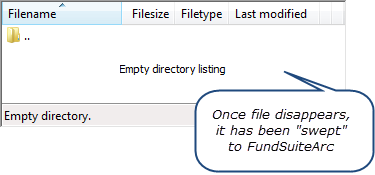
Additional Information
Transfer Queue
Most FTP applications display a “transfer queue” in the bottom pane, which lists the file transfers from the current login session. You can typically view the following information about files transferred or pending transfer:
- File name
- Local or network path of the file
- Transfer direction (i.e., whether file is an upload or download to/from the FTP server)
- Remote (FTP server) path of the file
- Size of the file (typically in bytes)
- Transfer priority of the file (typically determined by the order in which it went to the queue)
- Status (progress) of the file transfer
- If the file transfer succeeded, the time it took for the transfer
- If the file transfer failed, the reason it failed
Troubleshooting
The FTP file transfer settings must be set to specify the “Binary” transfer type, as opposed to “ASCII” or “Auto”. As of Arc Suite version 2.1.0, if “Binary” is not specified, data will not load.